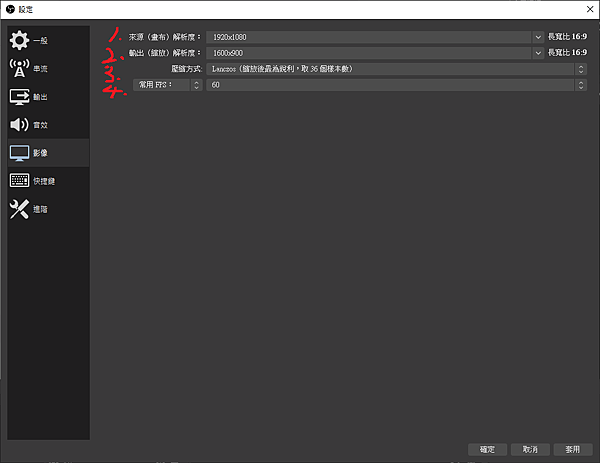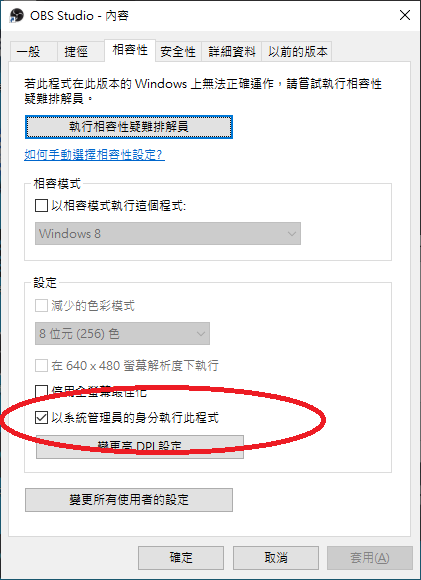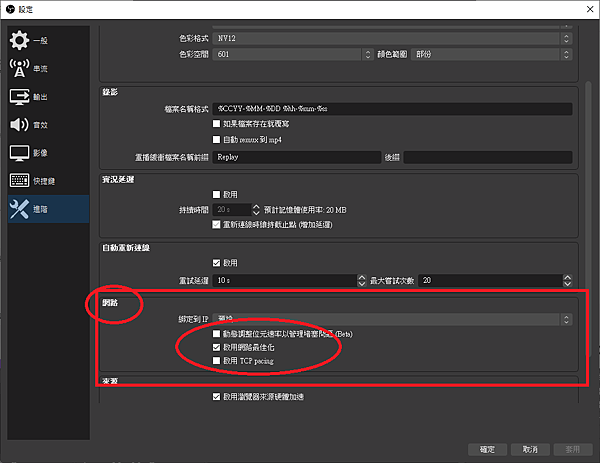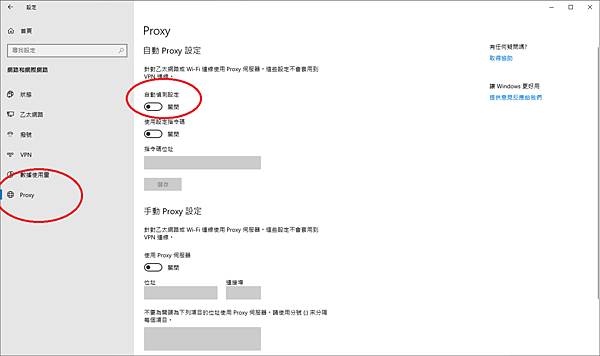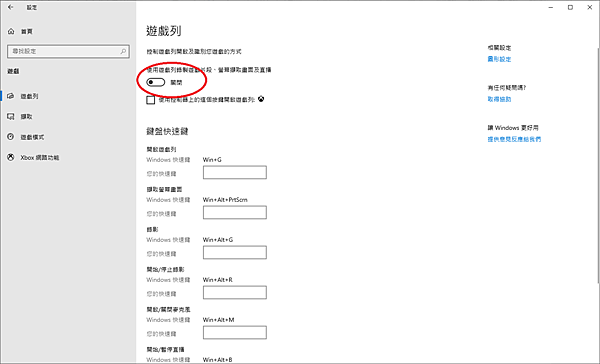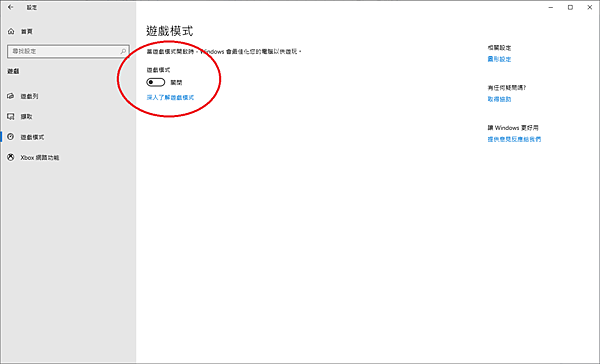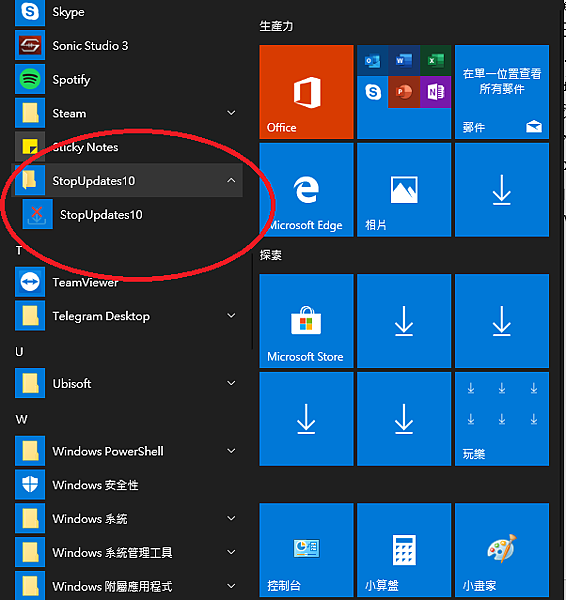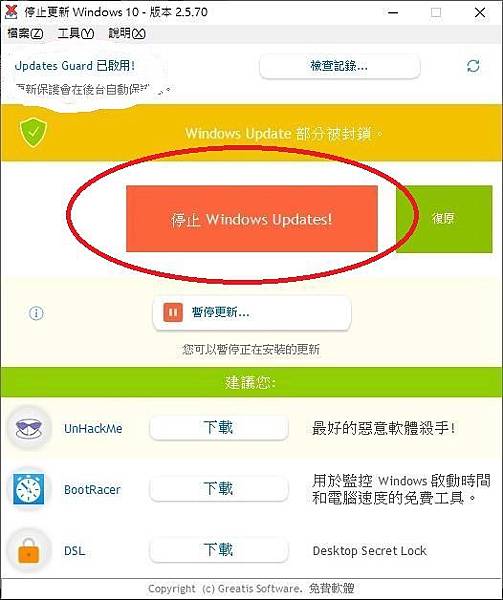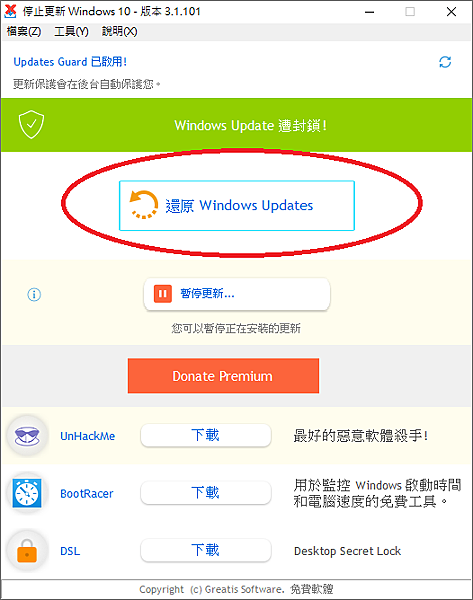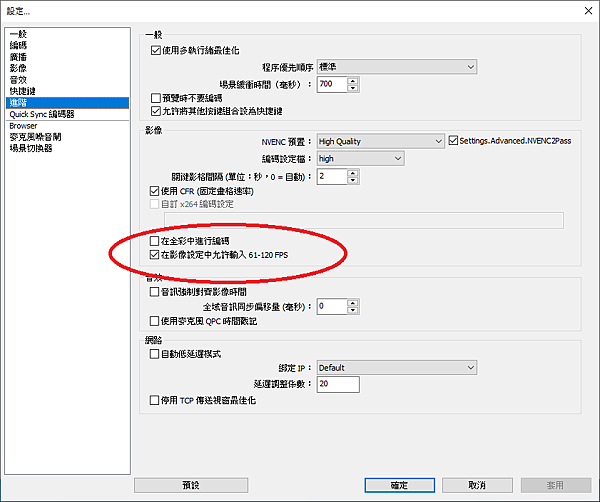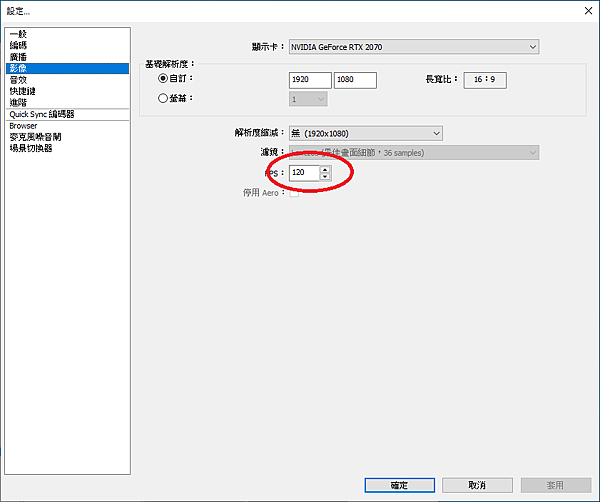本文極長,排版尚須優化,請做好準備。
零、前情提要and重點提示
此篇為2020.04.15先於個人Blog發文,經過一段時間至2020.06.28決定新增至巴哈小屋當作長篇天書版(笑),並在開頭更新近期的更新進度歷程。
2022.11.5~11.6 排版更新,將過往的歷程更新移動至最底部,有興趣者看完本篇後可在最底下閱覽。開頭處僅留一些需要被知道的資訊。
2022.11.21 更新"關閉Windows defender"與"調整Windows10隱私權項目"圖片,以Win10 22H2為基底更新內容。
2023.06.24 更新"雙螢幕說明"與新增聲音與影像不同步的部分說明
2023.07.15 更新部分Streamlabs OBS相關說明與圖片
2024.03.30 更新部分Streamlabs OBS相關說明與圖片,新增部分描述補充說明以因應目前或未來環境變化。
2024.07.15 更新OBS 30.2的新功能,twitch多編碼增強廣播,相關說明放在下方第3點與新增第10點
1.因應瀏覽量提升,且因本文服務的實況主與玩家的PC粗估已超過500 (2021.09後)台以上,許多為了改善遊戲體驗的人並不屬開台者,為了優化目的而參考文章的人,請直接往下拉至大標題"四、前置PC環境優化設定"內文的前置作業7大項,這些設定有助於優化以及遊戲的FPS表現,請自行先檢視自身PC環境的BIOS、主機板各項目驅動等...後,以此7項方式增強改善。
在四、前置PC環境優化設定第七項:完全關閉Xbox Game Bar後台程序Gamebar Presence Writer,有遇到部分使用者完全沒有權限更動相關內容,若有遇到者請加內文中我的DC,我來幫您看看。2.根據目前所有案例,強烈建議盡量不使用Steam平台的Wallpaper Engine 這個動態桌布軟件,此軟體背景桌布運作時會嚴重影響編碼出來的畫面,無論是否有桌布在運作,另外如果有套用Vtube的V皮開台,實況出來的遊戲畫面可以確認一定會受影響,目前無法找到任何有效的解套方案,
V皮下的遊戲畫面一定會有一些詭異的抖動或不穩定。尚未具現 windows 內的HAGS( 硬體加速GPU排程 )功能,是否可以緩解V皮與遊戲的畫面平衡。3.OBS 28~30.2更新,由於此版本(以上)基於RTX40、RX7000系顯卡及AV1編碼的引入,並同時新增了NVENC的新選項,內文將以OBS Studio為主做更動說明,Streamlabs稍後更新後,在更換圖示與說明,請暫時對應名稱,目前AV1尚未在Twitch中使用,若後續更新後視情況寫另一篇AV1,若是調整項目太簡易,就考慮不寫了,另外,本次測試時帶入12700K、Win10 22H2。
2024.03.30 補充 : NVIDIA與Twitch 在2024.01.08在CES上宣布,OBS增強廣播測試版,以及對AV1編碼器的先期測試,在有獲取Beta資格者上進行。資料參照請至這裡或這裡
2024.07.15,增強廣播測試版補充說明於第10點
4.Win11現階段可能在實況會遇到的問題,但與intel 12代開始的小核心開啟或關閉以及AMD平台,沒有直接對應關係,以下狀況都都會發生
(1.上傳速率不定時歸零,導致OBS實況斷線無畫面
(2.不明原因OBS卡死、當機、隨機凍結
(3.在全螢幕(or無邊框)模式下遊戲,alt+tab跳窗會導致OBS崩潰
(4.不明原因的編碼器過載,問題可能會延伸至第一點
(5.第三方額外插件導致遊戲卡頓或延遲,或使OBS崩潰
可能已修復(2022.3. ),會找時間累計數據跟資料來驗證
5.以目前大多數的開台型式,在新的AV1編碼尚未正式支援實況平台之前,仍強烈不建議使用AMD顯卡開台。
6.實況Apex,無論是120fps或是常規60fps開台者,遊戲內的反鋸齒設定中,若開啟TXAA,勢必會影響編碼速度及降低實況的清晰度,但由於反鋸齒的開關與否,與自己的視覺感受為主要相關影響,故請自行斟酌是否開啟TXAA。
120fps實況APEX,由於新地圖不斷推陳,當在野外空曠區比例增幅寬闊,被容納進來的花草樹木也劇增時,在以前對花草樹木編碼上本來就不吃香,甚至經常產生馬賽克、圖像粉狀裂解的情況,在地圖類似場景中會稍加嚴重,結合120fps的劣勢,有些畫面會顯得更加粗糙(無論900P or 1080P),暫屬正常,就不用過度解讀與擔心。
7.RTX30系顯卡與RTX20系~GTX 1650super,所使用的編碼器是一樣的,除了30系顯卡得益於晶片效能,FPS幀數可以受益,間接的微幅影響實況出來的畫面,實際上編碼出來的畫面品質基本相同,RTX40系...(抱歉我沒錢買......)。
8.關於twitch 8000位元率的說法部分來源(詳細請見內文4.位元速率 ),僅列幾項可信程度較高的說法來源(重要,因應時日與時俱進,我想是時候應該要拿出來說明一下,在此項中,應該算是解釋了合理使用8000位元率,以及將120fps實況推送出來"先驅測試"的原因(笑) )
9.2022.5.
新增intel QSV設定
由於12代intel內顯(UHD730、750、770)效果也不錯,CPU等級高一點的,開120fps也沒太大問題,畫質上小輸NVENC圖靈、安培(RTX2000、3000)但也滿省資源,可以用,這邊直接放圖,無腦照抄去用就好,只要記得內顯的驅動要安裝好即可,還有用內顯編碼時,CPU溫度或許會略有提升,記得也要確保散熱
2024.3.30 補新版圖
![]()
還有,120fps開台現階段不會讓你的畫面變得更清楚,請用此方式開台的實況主不要誤導視聽。
120fps開台現階段不會讓你的畫面變得更清楚
120fps開台現階段不會讓你的畫面變得更清楚
120fps開台現階段不會讓你的畫面變得更清楚
120fps開台現階段不會讓你的畫面變得更清楚
120fps開台現階段不會讓你的畫面變得更清楚
很重要,要說很多次 zZz
10.2024.7.15
針對30.2新功能"多種編碼增強廣播"設定簡單測試與說明,官方說明點此,![]() 簡單測試後,針對本功能會影響的地方說明一下:
簡單測試後,針對本功能會影響的地方說明一下:
當開啟此功能時,以下功能會失效,且會產生錯誤提示
A.進階頁面選項 > 網路 > 啟用網路最佳化
B.當fps設置為非常規FPS時 ( 例如90、120fps ) 會無法開啟
C.簡單測試了一下,開啟此功能時,下方的位元率選項無論勾選設置為自動,
或是手動設置在理論最大值(根據官方提供的內文資料粗估算,推測是12000)時,
一樣會導致無法忽略twitch官方宣稱的上傳位元率最大值6000,
此時即使OBS根據此功能以及網路狀況,達到本功能的效果,
在OBS內顯示即使位元率到達10000多恆定綠燈,但上傳到twitch會一樣只有6000的位元率是有效被利用,其餘超出的位元率無法有效的被利用,因此對畫質的提升無法增進(意思就是,如果需要優化畫質提升畫面表現,那必須"暫時"放棄使用此功能),但是測試的時候有拿兩台手機做測試(一台挺舊的手機與一台2022年上下的手機),似乎確實可以讓不同的裝置有減低緩衝甚至延遲較低的感覺 ( 需要更進一步測試 )
一、前言與自介各位好,我是Ra,2019開始因為Apex這款遊戲,
小弟有點緣分認識許多高玩,也幫忙處理過不少PC與OBS的問題,
也寫過幾篇測試結果與問題的解決方式或是整理文(你們可以當作廢文啦XD)
(發表於巴哈文章Apex啟動項指令詳解,文內有其餘文章連結,此不廢話僅列此篇)
今天要來跟各位詳述OBS實況的部分,
本身也是PC、手機維修皆有涉略,PC與PC周邊這塊較熟,但OBS也摸過了不少,
今天這篇比較著重偏向有在開實況的部分,以及120fps實況的部分,
應該怎麼去調整PC與OBS,以及這樣開的優缺點分析。
( 不限於遊戲是Apex,只要您有常開台實況玩遊戲,想把實況的品質開好開順,此下文皆可參閱 )
針對下文,若有需要幫助或設置上的疑問,以及若同時對OBS與影像編碼有專長可以指證一些錯誤的人(畢竟此篇所述多為實驗與實測測出之畫面的結果),
可用discord通訊軟件私訊我
discord: RaSniper#1950
Ra、rasniper
( 因近期誤按discord,目前已更新 新ID顯示 )
P.S.
拜託加discord的人,記得請先表明一下來意,
這是禮貌問題,不要+了我又不傳訊,
我回問以後又不回,很沒禮貌,
沒有回的我會一律砍掉,不好意思。
( 有辦法+好友就有辦法傳訊息,即使我還沒確認好友之前,目前我沒開啟訊息限制,我都會看的到 )
P.S.以下內容,因以顯卡編碼為主做講解,Twitch平台為主其餘平台為副,
整體配備上以顯卡有在1060 6G版本(含)以上為主。
AMD顯卡使用者請將此篇按X離開,OBS的AMD硬體壓縮維護者(Xaymar)似乎在2020.1月底時離開了團隊,目前實在不建議以AMD顯卡硬體解碼,當然要私訊求救是沒問題的…但效果有限啦…(笑)
然後,很多人開台都不會去查看自己的VOD影片,檢查自己的實況是不是有什麼問題,有時候都是別人看了告訴台主,台主才意識到...
看了頭很痛,眼睛很累,實在也不知道該說什麼......
________________(我是分隔線)_________________
二、OBS設定項詳解
此處會針對輸出、影像頁面兩個最直接影響直播之設定做詳述,其餘基本串聯帳號、等等基本的就暫且略過,或視回應可能日後補上。
OBS Studio 輸出設定頁面詳解(以下文字內容配合下圖對應之號碼)
以目前能夠達到同時最省資源又能兼顧畫質的
NVIDIA NVENC H.264(new)編碼器做說明
P.S.目前在OBS Studio皆正名NVIDIA NVENC H.264,不再有(new)之區別。若自己在使用的OBS Studio還有區別,請先行更新OBS的版本,並使NVIDIA顯卡驅動在531.61的版本或更新的版本。
後面會在提及Windows以及其他部分應該怎麼設定。
P.S.
(1)請勿使用在輸出頁面中,在輸出模式底下的"簡易模式",因為裡面的NVENC,與"進階模式"內的NVENC(new)為不同的編碼器
p.s.因上述刪除線的原話與資訊暫時遺失,為避免誤解,暫時以刪除線劃上,另外官方有明確曾經回復的意思為,這兩者的差異在於,把數據輸入編碼電路的方式不同,數據本體、以及輸入及輸出這些個別的行為流程上是一樣的,但Nvenc(new)調用編碼器的效率更高。
(2)此編碼器必須在Win10系統下才有用,在Win7系統下的NVIDIA NVENC H.264不等同此編碼器,Win7系統使用者可以按X離開了…。 (3)此NVENC(new)圖靈編碼器所具備的顯卡,最低階為1650 Super。
![]()
![]() OBS Studio 輸出設定頁面詳解(以下內容配合上圖對應之號碼)
OBS Studio 輸出設定頁面詳解(以下內容配合上圖對應之號碼)![]()
Streamlabs OBS 輸出頁面請選至advanced
1.強制使用串流伺服器編碼設定(忽略串流服務的建議設定) :
這個選項會將位元速率限制在串流平台""對外建議或公布的限制數值""上做正常的浮動值,
比如你在Twitch開台,那位元速率上限就會被鎖在6000做上下正負500~1000左右的值浮動
(多是隨實況或影片中的動態內容高低多寡決定)
(可以透過觀看Twitch時,右下角齒輪的設定>進階>將””VOD影片統計””打開,可以詳細的得到此當前實況影像的數據,如圖,
且統計表內的FPS與播放速率( 即當前有效位元率 )才是真實數據。 )
![]()
如果你是有心想要將畫質變好(詳看以下後敘),
或是想要一些特殊的開台設定(比如後面會提的120fps實況),
在OBS Studio中,請勾選。
在Streamlabs OBS對應名稱為 :
Enforce streaming service encoder setting
( 執行直播服務編碼器限制 ) 但由於意義上不同或是說相反於OBS,
因此Streamlabs OBS這個選項,不勾選。
另外,請在串流頁面中,在網路沒問題的狀況下,請固定上傳伺服器的節點,如下圖
3.位元率控制Rate Control :
VBR or CBR 都可,通常使用CBR
CBR : 是””恆定的位元速率””輸出,電腦整體負載會維持較高的狀態,
VBR : 是””浮動的位元速率””輸出,一小部分的位元率會挪作音效輸出(恆定的位元率),自動依據上傳的資訊流量大小來自動調整位元率的高低,
可以減低電腦的負載與所需的頻寬(依據上傳的資訊流量而定),錄影時使用也能隨畫面內容降低位元速率,減低檔案的容量大小。
以下為額外解說 :
VBR浮動範圍較大,最大時上傳量與cpu使用率會比CBR大,最小時是上傳量和CPU都比CBR小。
靜態多的遊戲,總資源(上傳量+CPU)用量理論上應該會比較少。
CBR比較穩定,最大時上傳量會比VBR最大值小,cpu使用率比較穩定 (最大cpu用量也比VBR小)
如果cpu不夠用的也選CBR比較好。
以上作成表格,看看會不會好理解些
|
最大上傳量 |
CPU使用率 |
最小上傳量 |
總資源 |
CBR(恆定) |
較小 |
較小 |
較高 |
稍多 |
VBR(浮動) |
較大 |
較大 |
較小 |
靜態多時明顯較小
|
另外Twitch平台也建議,選擇CBR是”相對來說”較為穩定的選擇,
詳細請參考此頁面 :
4.位元速率Bitrate (中文俗稱位元率、比特率、碼率) :
位元率與最大位元率(僅VBR有此項,設定相同即可)
網路上傳速率與PC整體性能為兩項主要關鍵,前者稍大於後者。
網路上傳速度有40M或以上較佳。
**此設定值的大小會直接影響畫質的好壞與穩定
**此項意義為,一個影片檔在一定的時間單位內使用多少資料量,在解析度不會任意改變的前提下,影片檔案的此值越大,
畫面被壓縮的比率越小(有點類似於音樂檔案的無損音質的概念),編碼出來的畫質及清晰度就越好,但是相對的對播放端的要求也會相對提升。
Twitch””對外公布與建議””非合作夥伴最大上限是6000,
合作夥伴與認證實況主(有藍勾勾的)不確定是不是有開放到8000或以上的位元率,
但即使如此,是非合作夥伴一樣是可以用超過6000的碼率,
詳細原因是什麼目前我不清楚,也並沒有一個來自官方的明確說法,
也不確定是不是Twitch其實有偷偷的把位元率放寬
(或是其實上限值本來就遠超於6000以上),位元率這塊目前也還有討論空間,
不過一般認知就是限制6000(就以官方有明文公告的部分來說)
但是實測上來說,即使你在設定上設定到甚至10000的位元速率,
一樣是可以進行直播,畫面靜止時使用CBR時也可以恆定在10000
(可透過前述的VOD影片統計功能來實測驗證此說法),
只是這個數值開得越高,除了對於自己的電腦與網路上傳速度有負擔,
在觀看端也有機會因為資料量過大造成觀看時轉圈或延遲變高。
而且在設定超出8500以後,高機率會黑畫面無法觀看。
實作上來說,
輸出為720P 60fps的解析度或以下,在Twitch平台可以直接設定在””對外公布與建議””的最大值6000(隨自己的電腦與網路環境做調整)即可有相當好的畫面品質了。
1080P 60fps、1080P 120fps
可以設置在7500~8000會有較為優秀的畫面與大幅減低殘塊與粉狀裂解的區塊產生。
2021.5.11 補充
位元率的詳情,請看下方註解(1) 、 註解(2) 、 註解(3)
輸出為900P60fps的解析度含以上,建議可以設定到7000~8000,
因為實際出來的畫面還是7000~8000的確比6000來的好很多,
且其實NVENC無論舊版與新版,對位元速率的要求挺高的(相比其餘編碼器,需論述驗證),
但是NVENC(new)最大的優勢在於,相較於舊版,
在PC上的負擔減少了很多的同時畫質也能更好。
Youtube可以設置在12000~15000
mixer的上限允許值是10000,官方建議值是2000~7000,
720P的建議值是3500
註解(1) :有稍微在前人的一些研究資料上(約2017年),看到有人曾經寫過Twitch的Bandwidth Limit約25000 Kbps,這邊提供給各位參考,以佐證上述一些說法。(來源保存中,暫不貼上)
註解(2) : 關於8000位元率,我先引用其中兩篇,這篇( 按此 )是兩方非具體與開發者或官方相關的互相爭論 ,看了一下全篇留言,一個拿出官方公布的"數據"或是"建議"想打臉另一位,但另一位回復在這的說法,對我來說,我比較支持以上8250位元率說法的那位,因為自己多年多次實際測試的結果,真的比較偏向於這位回覆的狀況。不過...目前也沒有確鑿的證據或官方真正的說法,一樣只能參考用,但我本篇中與個人幫助的案例下,仍然實作實行這個論述。 註解(3) : 這另外一篇就跟開發者有點關係了,而且日期相當近是在2021.5月初,來源是開頭提過的,OBS的前AMD硬體壓縮維護者Xaymar在部落格回覆別人問題時提到的( 按此 ),根據提問者Talyrius的問與開發者Xaymar的答兩個人所講的內容看,此依據應該可以確認,至少在國外的twitch直播上傳伺服器 8.5M的綜合位元率,應該是沒有問題的
大致翻譯內容:( 問: Twitch的服務器現在可以接受8.5mbit而不刪除source選項嗎? 最近幾年我一直在使用8mbit
答: 他們接受的最大總比特率是8.5mbit,其中包含所有音頻,視頻和字幕流。 因此,如果您有一個192kbit / s的音頻流,那麼您最多只能流式傳輸8.308mbit / s的視頻,而這通常在比特率上會有細微的變化,因此8.200mbit / s是更安全的。 如果您還包括字幕流,則會進一步減少字幕流。 使用兩個音頻流(實時和VoD),您只能流式傳輸8.116mbit / s,如果考慮到比特率變化,則只能流式傳輸〜8.0mbit / s。 ) 另外,在RTX 30系列顯卡公布的初期(2020.9月),N卡官方官宣的AV1解碼器的說明中,很明確表示此段話"我們正與 Twitch 合作進行新一代遊戲直播。AV1 讓 Twitch 觀眾能以 8mbps 觀賞高達 1440p(2K) 120 FPS 的影片。8mbps 是大多數家中寬頻和 5G 使用者都可以達到的位元率。"( 來源請按此 ) 另外,也可以透過我前面項目所述的VOD影片統計 功能,自己去看一下很多國外知名的實況主,再靜止畫面的時候所使用的位元率數值很多都是8000(在畫面傾向或維持靜止時,可透過此方式得知開台者設定的位元率數值)
雖然RTX 30系卡"暫時"並沒有"AV1編碼器"可以作為實況編碼上傳使用,但我仍然在目前現實的NVENC 編碼器環境下,暫時達到能夠以目前常規的1080P 來實現120FPS的實況,以上是我合理使用8000位元率的理由與部分可信的依據,以及對於120FPS的嘗試的理由,而將本篇發展至今,在此也感謝那些依據本篇而嘗試開過120fps實況的人。
5.關鍵訊框間格Keyframe Interval :
預設值是0(自動),各個直播平台建議數值大多為2
(理由是因為以畫質為優先),理論上數值較高,畫質就越好,
Twitch、youtube的官方建議值都是2
mixer的官方建議是1,但可允許1~3的值。
此值建議以各平台建議值做調整即可。
6.預置preset :
以下為舊版說明 (Streamlabs,若後續更新會刪除) :
通常選 畫質or品質最高 (Max Quality)
兩者差別在品質最高會採用2-Pass畫質處理
(可以簡單地想成畫面輸出之前會做2次的檢查),會消耗較多GPU使用率,以電腦跑得動為主,
但GPU負擔不大或是顯卡不錯的話,直接使用品質最高確保畫質
two-pass會稍微穩定畫質,但會稍微延長畫面延遲,但只有些微差異,
基本上感覺不出來。
P.S這邊直接給建議,顯卡在1060、1660(不含)以上的等級,直接設定品質最高,
可隨輸出解析度與PC整體效能做出適應的調整。
以下為新版說明 (OBS Studio) :
目前區分P1~P7,數字越低畫質越低,數字越大畫質越好。更高的預設會導致更高的 GPU 使用率,會影響與 OBS 同時運行的遊戲的性能。如果使用28版或更新覆蓋安裝的話,OBS 會自動將您當前的 NVENC 舊設置對應到新版本最接近的預設。與新選項 多變模式 (多通道模式) 為28版或更新版本,較直接影響編碼出來的畫面品質,以及影響編碼的性能進而影響GPU效能
依據目前初步的設定,120fps開台,且30系顯卡以上可以選項至P6,配合多變模式為兩遍(1/4解析度),可以取得不錯的平衡畫面,60fps常規開台可維持P6,並可依據顯卡等級考量,將多變模式嘗試開至 兩遍(全解析度)
7.調校tuning :
為了維持可見的清晰度並保持實況的可看性,
一律建議此選項維持在高畫質即可,此處暫不贅述。如有需要,後補。
P.S. 目前控制畫質最影響的在位元率與預置及多遍模式,此選項帶來的畫質上的損失較小,因此可以視情況,若考量到畫面的流暢性可稍微往低延遲的選項作選擇,畫質上的減損幅度會視撥放的遊戲而定,可自行測試後決定選用,想取決介於中間值可以選擇低延遲,畫質上的減損較小,在預置為P6~P7的狀況下,選在極低延遲時,部分遊戲仍可維持一定的畫質,以上供參考。
8.多遍模式Multipass Mode :
以下為N卡的NVENC視頻編碼器 API 編程指南中的內容翻譯(可能不是翻譯得很好) :
在一遍速率控制模式,編碼器估計畫面區塊所需的QP值並立即對畫面區塊進行編碼。
在兩遍速率控制模式,編碼器估計要編碼的畫面複雜度,並確定第一遍通過畫面的位元率分佈。在第二遍中,編碼器使用在第一遍中確定的畫面區塊中的位元率分布再優化編碼。因此,通過兩遍速率控制模式,編碼器在一個時間區段的連續畫面下,可以更妥善分配位元率,並且可以更接近目標位元率,尤其是對於 CBR 編碼。但是請注意,兩遍速率控制模式的性能低於一遍速率控制模式。應在評估各種模式後選擇合適的多通道速率控制模式,因為每種模式都有其優點和缺點。
(以上看不懂沒關係,往下看)
根據以上原文敘述內容結論,兩遍的1/4跟全解析度,差異應該只差在要處理的畫面量,所以在全解析度下損失的性能會更多,一遍的話因為只做一次且不做二次驗證,性能的損失會最小,而且編碼速度較快,但畫質稍差。
配合預置preset選項內的說明,一般狀況下可以維持在兩遍1/4解析度,來取得畫面品質與性能的平衡,可隨著顯卡等級的強弱做調整,3080以上可嘗試兩遍全解析度、P6,20系顯卡可為1/4解析度、P6,並可根據遊戲性能表現,視情況兩個調整項選擇其中一個單項的提升
9.Profile設定檔 :
設定為High即可,實際上是影像輸出的一個規範,此項目若想了解更多,
可以關鍵字 H.264 Profile and Level來查詢,另外N卡官方宣稱此項目不影響性能,而是功能上的一種權限,所以固定為High,
此項目是否也會影響到畫質清晰度與性能需要更多的測試,現階段不贅述,顯卡不差的話有中階以上請直接設定為High,除非真的太差,再來考慮更改此項。
10.編碼緩衝預測Look-ahead :
勾選後會使用GPU的CUDA來輔助運算,
並動態的以0與"最大B畫格數"的數值設定之間來達到B幀數最佳化,
但這個設定會消耗大量可用的位元速率,會降低高動態畫面的質量。
此選項雖然能夠將效率做最大的利用,對於高動態畫面來說,B幀數值是經常變動的,反而會無法穩定高動態畫面內容的質量,
且因使用CUDA做加速,高動態畫面通常GPU負載也較高,在此狀況下關閉此項目也有助於直播的穩定,通常不勾選,靜態遊戲偏重的話可以勾選。
11.心理視覺調整Psycho Visual Tuning :
勾選後會自動將"位元率"最佳化,穩定畫面在高速移動時的畫質,
這個設定雖然會提高GPU負載,但通常會勾選。
(公認是不錯的設定項,簡單說明 : 你不開然後又是用N卡的,把顯卡賣掉好了......)
P.S.
以上兩項目,其實都會利用N卡的CUDA來輔助運算,但實際上,編碼緩衝預測這個項目會對高動態畫面的實況畫面影響程度較高,心理視覺調整在許多高動態遊戲下的輔助效果較多,效能損失也較為平衡,兩項目雖然都會提高GPU負載,
但心裡視覺調整勾選起來的優勢多於劣勢,效果也較佳,故通常僅勾選此項。
12.GPU :
此項目決定要以哪個位置的顯卡來做使用,0為預設值為單顯卡,
若無多顯卡平台請勿更動此項目維持預設即可。
(此說明項目若有錯誤還請告知)
13.最大B畫格數Max B-frames :
理論上,設定的數字越高,畫質越好,但是上傳的位元率如果無法匹配執行速度的話,會有影格遺失、畫面模糊、圖像有馬賽克方格化的問題(前述已提8、9項對此的影響),NVIDIA官方建議值是2~4,
高動態建議2 ( FPS第一人稱、賽車、刺客教條那類的高動態、大動作類遊戲)
3 (2022.2.自行測試與參考資料後,認為設置為3或許對高動態遊戲能有最佳效果)
低動態建議4 (卡牌遊戲,DOTA 2、2D平面遊戲少動態等)
mixer的官方建議是FTL為0,RTMP為2,這個設定項應該是以Mixer平台主打的延遲低為優先考量,畫質上與上面的數值比有可能稍差(待測試)
____________________________________________________________________
三、影像設定頁
![]()
OBS Studio
![]()
Streamlabs OBS的Video頁面對應一下應該很容易懂
1.來源解析度 :
就是畫面來源的解析度。
2.輸出解析度 :
輸出到實況平台的解析度,除了900P以及一些獵奇的解析度之外,
160P~1080P都有預先設置好的解析度可以任選,降低可以減少CPU的負擔,
通常會以各平台公布的遊戲類型與解析度調整參數,配合做調整。也可以自行視自己本身配備做適當的調整。
Ex.Twitch平台可參考此:
https://help.twitch.tv/s/article/broadcast-guidelines?language=zh_TW
3.壓縮方式 :
bilinear : 舊版開始就有的設定,如果CPU實在太差,可以用此選項,但正常情況下不推薦此,因為畫面呈現很模糊。
Area : OBS在24版之後出現的新選項,畫質上應為按照排序順序,在此暫不提此選項,可自行測試。 Bicubic : 一般較常推薦的設置選項,畫質清晰度居中,效能需求稍微較低,顯卡在中等的話建議此選項。
Lanczos : 顯卡在水準之上,請直接選用此選項,隨著OBS版本的更新,此項目的採樣率也隨之上升,畫質清晰度最好。
在這裡,Streamlabs OBS在目前版本中,Lanczos的採樣仍然是舊的32個採樣,與OBS Studio的36個採樣會略有不同,
理論上OBS Studio的36個採樣會較為清晰,但實際觀看效果兩者差異略不顯著,因人而異。
P.S. OBS Studio 28或更新版,當來源解析度與輸出解析度相同時,此選項會自動反灰不給選擇,勿擔心。
4.常用FPS :
通常為30、48、60這幾個項目做選擇,一般要讓人流暢的觀看,請直接選60fps、配備實在太差便依序向下調整。
P.S.影像頁面的調整項目,其實都跟CPU與GPU兩者都有關,可視整體配備等級為主,顯卡為主CPU為輔,這樣在調整的方向上會比較明確點。
在Streamlabs OBS中,FPS類型中一般使用一般FPS值來調整FPS,整數FPS值可以自訂FPS數值,若要使用後續120fps開台,或是90fps之類的,請選擇此項,小數FPS值為自訂FPS比率,此篇暫不提此功能。
另外請將OBS的桌面捷徑按滑鼠右鍵>內容>相容性頁面>下方請將”以系統管理員的身分執行此程式”作勾選,確保OBS可以有足夠的權限獲得必要的GPU資源。
![]()
另外在OBS的進階頁面中,”程序優先順序”,這個項目很多網站或網上留存的資料, 都會告訴你改至”高”的選項,
這個項目其實可以不用作更改,在本篇也不建議做更改,請維持標準即可。
(此項若有變動日後再更)
2020.06.28 補
在OBS的進階頁面中,在"網路"區域內,有個"啟用網路最佳化",據開發者當時在OBS論壇回復其他使用者釋放的訊息中表示,此選項內含OBS針對網路的程式碼code優化,可以幫助實況時解決不必要的網路問題,
經過些許時間的驗證後,在這裡建議各位勾選
![]()
各官方設定說明項目及部分內容來源 :mixer官方設定集說明連結
mixer直播串流官方設定說明連結
NVIDIA NVENC OBS Guide官方說明項頁面
Twitch官方實況建議連結
Youtube官方說明連結
其餘參考來源 :(後補)
四、前置PC環境優化設定
本階段為前置作業性質,當然你可以先去(下篇)先去嘗鮮設定後開台試試看,實況或VOD影片發現有問題再回來此篇做以下動作,若無需使用120fps,以下設置也有助於一般實況,若非開台者,也可以此7大項方式優化遊戲時的FPS穩定與提高,如前情提要中2020.12.25所述。
(內文的前置作業,即使不開120fps實況仍可應用至常規的實況,使實況畫面更為流暢與平穩)
先說需要做的幾項前置工作,
這幾樣動作可以確保在開台的時候不容易發生掉幀的機率發生,不管是不是要開120fps,一般來說,以上述篇章提到的Twitch平台提供的”VOD影片統計” (觀看Twitch時,右下角齒輪的設定>進階>””VOD影片統計””)功能,來查驗是否有掉幀情況,
正常情況下,120fps實況時,用此功能檢視時,FPS正常會恆定在120,浮動時約為114~125fps浮動,但幀數若掉到40,且畫面會抖動、卡頓(或是一卡一卡),那皆為不正常。
前置作業七大項 :
1.關閉Windows defender :
此動作最好在剛灌好Windows時,已切斷網路(拔線)模式下操作,最好在安裝windows時至隱私權設定時,都可以維持斷網狀態,以後有空再寫詳細,
已經灌好系統者就按照下圖與文字敘述輔助來關閉,刪除以前的文字說明,因經過無數微軟bug,以及對此控制項的實作,建議操作關閉,以達到實況與遊戲時的最佳流暢度,此處不討論任何與資訊安全相關,僅以使系統在遊戲與OBS直播時最順暢之設定方式,提供此項方便有需求者進行完全關閉
(1)左下角開始>設定齒輪>更新與安全性>Windows安全性>開啟Windows安全性>病毒與威脅防護>病毒與威脅防護設定
點選管理設定
![]() (2)將紅圈處的選項關閉,並將右方跳出的藍字關閉也以滑鼠點擊關閉
(2)將紅圈處的選項關閉,並將右方跳出的藍字關閉也以滑鼠點擊關閉
![]() (3)選擇左方選項至"應用程式與瀏覽器控制",後在"信譽評等防護"下選擇"信譽評等防護設定"
(3)選擇左方選項至"應用程式與瀏覽器控制",後在"信譽評等防護"下選擇"信譽評等防護設定" 以下同(2)操作,下圖
(4)左下角開始右邊的放大鏡,輸入regedit開啟登錄編輯程式,並按順序點擊\HKEY_LOCAL_MACHINE\SYSTEM\CurrentControlSet\Services\SecurityHealthService
並將右方Start數值左鍵點擊兩下開啟後,將數值修改為4後按下確定
(5)左下角開始右邊的放大鏡,輸入gpedit.msc開啟"本機群組原則編輯器"(若無法開啟,可能是家用版系統,請先google搜尋家用版開啟方式),開啟後依序選擇 電腦設定>系統管理範本>Windows元件>Microsoft Defender防毒軟體 ,先將右方窗格內的"關閉Microsoft Defender防毒軟體"左鍵點擊兩下後 修改為已啟用後 按下套用並確定,如下圖
(6)接續上步驟,右邊窗格內上方資料夾圖示名稱為"即時保護"點擊進入,並將下圖圈選的項目如同上個步驟方式,調整如圖,已啟用與已停用的項目請仔細看
補強調整 : 此項目可視情況,可額外下載強力移除工具Revo Uninstaller,並在裡面的"其他工具">自動執行管理員 中,將"SecurityHealth"勾選取消
(7)完成以上設定後,請一定要"重新開機"使其設定生效,開機後可檢查工作列右下角的盾牌圖示是否已消失,並在開始>設定齒輪>更新與安全性>Windows安全性>開啟Windows安全性 後檢查是否已被完全關閉,如圖
2.調整Windows10(Win11)隱私權項目 :
以下目前針對Win10的設定項做截圖,Win11使用者請暫時自行翻閱隱私權內的對應設定項做調整,由於目前自己暫不打算升級至Win11,除非有機緣與機會,未來再補上Win11的截圖對應。
開始>設定(齒輪)>隱私權,請將下圖左方紅色方框圈選的每個項目都點開,
並將中間橢圓所有開啟的都將其關閉,
注意麥克風與相機這兩項不要關閉,否則通訊軟體的麥克風會無法使用。
![]()
![]()
![]()
![]()
![]()
![]()
![]()
![]()
![]()
![]()
![]()
![]()
![]()
![]()
![]()
![]()
![]()
![]()
![]()
![]()
![]()
![]()
![]()
![]()
![]()
3.調整網路設定項 :
開始>設定(齒輪)>網路和網際網路
此處有2個地方需要調整,首先按到Proxy將””自動偵測設定””給關閉![]()
4.關閉Windows10遊戲列與遊戲模式 :
雖然Windows 10宣稱在1903版本後的遊戲模式有得到了優化與改進,但這裡還是建議把關閉,開始>設定(齒輪)>遊戲
![]()
![]()
Windows 10 2004、20H2、21H1、21H2、22H2版,若無使用Xbox Game Bar裡面的功能,也請將此功能關閉( 建議關閉Xbox Game Bar )
5.將NVIDIA顯卡驅動程式從DCH版本改為Standard標準版驅動程式(非必要且須有更多的測試,個人建議改標準版) :
DCH版本的意義是由微軟提出,
實質上,DCH版與Standard標準版的差異,
最明顯的地方在於DCH版本的驅動程式包不會自帶NVIDIA控制面板,
而這個控制面板是在DCH版本安裝好之後從Microsoft store微軟商店下載的,
理論上來說,DCH版本應該是未來的走向,不支持DCH驅動的前幾個Windows 10版本號都已經被微軟給停止支持了。
另外AMD那邊則是早早的把自己官網提供的驅動換成了DCH,Intel也默認只提供DCH版本了,NVIDIA這算是後來居上跟上其餘廠商的腳步。
P.S.若要移除DCH版本的驅動程式,請使用DDU顯卡驅動清除工具,方式請自行google,在此不贅述。
由於NVIDIA從目前最新的驅動(2021.10.12 版本496.13)開始,只提供DCH版驅動,故有需求使用新版驅動的使用者,本步驟不必嘗試,故將其內容刪除,留此項為日後新東西可填寫用...
6.關閉Windows Update :
強烈建議,更新到較穩定的版本號後,將微軟這個強姦式更新給關了,
你總不希望,在開直播的時候,自動更新在後面偷偷用網路讓你LAG,或是它早就下載好,
在後面偷偷倒數處理更新重開機的時間,然後時間到的時候剛好在直播…恩……
關閉的方式,目前無法透過關閉服務的方式,群組原則有部分方法也有可能會失效,
登錄檔對一些完全不懂的人看的又霧煞煞,
這邊提供一個最簡單的方式,下載StopUpdates10使用
(滑鼠往下滾,會看到System Requirements字樣,下面有個Download,點進去後,按下Accept and Download),
下載好後安裝完後,將其打開(可能會出現在開始列表)
開啟程式後,直接按下中間”停止Windows Update”,之後可能會跳出類似推薦自家產品的跳窗,可無視,然後請重新開機使其完全生效
(此圖為舊版,介面大致雷同不影響)
若日後有需要恢復Windows Update修正系統Bug,可以再次開啟該程式,
按下”還原Windows Update”,之後重新開機後生效即可。
四點五、開始直播前注意
在所有設定確認完成後,開始直播之前,確認好上圖紅色方框內的畫面沒問題之後(包含自己想要的聊天室位置、斗內條位置、文字、視訊等...),
請記得將藍色框選的"啟用預覽"取消勾選,如下圖紅色方框內所示,Streamlabs請"啟用效能模式"將預覽畫面關閉
![]()
這個畫面如果有顯示畫面的時候,會消耗不必要的編碼與顯卡運算資源,會對直播畫面造成不良的影響(比如畫面異常的抖動、卡頓、不正常的顯示等...),
在無法保證每個人電腦環境及設定狀況下,即使用RTX 3080、3090效能的顯卡,在預覽畫面未關閉時,一樣會對直播平台出來的畫面影響,在此強烈告知
預覽畫面記得關
預覽畫面記得關
預覽畫面記得關
預覽畫面記得關
預覽畫面記得關
很重要,要說很多次,因為一堆人會忘記然後回來問。
7.完全關閉Xbox Game Bar後台程序Gamebar Presence Writer:
(本項目新增於2021.06.03,已新增另外小屋文章,請移駕於此 點我)
另外,本項目是2021.06 才新增的項目,經過後續案例的實驗,強烈建議若之前未操作此項目的實況者,可以補上這個操作,除了可以增進實況的畫面品質之外,對遊戲影像以及外部設備的輸入延遲皆有正面影響。
五、本篇主軸,120fps實況設定優缺點分析與異常狀況處置作為
好的,在了解前述的各項OBS Studio設定詳解,以及完成前置作業後,
即可進入120fps的設定項,首先,其實120fps的設定,
早在當時OBS Classic的進階功能項目中即有此項”在影像設定中允許輸入61~120fps”,
或是”啟用61~120fps”諸如此類的名稱,如下圖
(此為官方2016.8.30發布之最後一版OBS Classic 0.659b之設定截圖)
勾選後,便可在影像設定頁中輸入120的數值
只是當時,礙於一些客觀原因以及我個人一些看法,導致這個功能並沒有被注意到,一直到了現在
1.編碼器不夠成熟。
2.高動態遊戲實況流行不普及,以及遊戲實況還在成長階段。
3.高刷新率螢幕、手機也仍未普及,無法看出效果。
4.實況伺服器穩定度不足 ( 與現今相比 )
5. 2021.5.11 詳情請回頭見4.位元速率中的新註解
6.待補
不過,時至今日,高動態遊戲諸如大逃殺類型的崛起等,
高刷新率螢幕、手機也逐漸進入一般人的家中與手上,網路技術與速度的提升,
讓我開始回頭研究這個舊時代早已具備,但在新時代才有機會嶄露頭角的功能。
首先,這種方式開實況的人,最被我注意且持續關注的是NRG Aceu,
因為他的觀眾基數夠大,也因如此,
更能知道在面對觀眾的觀看問題上,暫時性的因應作為有什麼,
且如此方式實況,在Apex legends中的效果顯著,轉動畫面非常之順暢,
雖然目前不知道什麼確切的原因,
讓他在2020.3.11的實況從900P120FPS改回了常規的1080P60FPS,
但120fps的優缺點在此我還是一併詳述,並在後面附上設定方式與部分說明。
主要優點 :
轉動畫面視角、高速移動等畫面較快速的遊戲,看起來像高刷新率螢幕般的平滑感。
(其餘待補)
各種缺點與解決方式 :
1.實況者無法保證觀看端的螢幕為高刷新率螢幕以及網路水準而看不出效果。
2.相較於常規解析度與60FPS,圖像較容易有微小的模糊化、馬賽克方格、塊狀化。
3.對位元速率的要求較常規高。
4.用60Hz螢幕看的人,除了看不出效果之外,有可能會一卡一卡的
關於此點的解決方式 :
觀看者必須自行調整成720P60fps、或者維持900P120fps並關閉Chrome的硬體加速
但觀看端關閉硬體加速後會看見明顯的撕裂線,通常在實況畫面準心上下不遠處皆可看見一條非常明顯的撕裂線
這個問題目前與觀看者的螢幕新舊、使用的螢幕線無關、主或副螢幕觀看等(都測試過了),
合理估計是與編碼、或是OBS、N卡驅動等有關
P.S. 此問題目前可以透過Windows 10 2004、20H2、21H1版以及N卡驅動451.48以上版本的新增功能"硬體加速GPU調度(排程)"來獲得解決,詳細請見下方硬體加速GPU調度(排程)(以下簡稱HAGS)相關測試說明
5.實況會有非常態性的隨機掉幀
其實,很多人是不會去回頭看自己的實況VOD,
導致即使常規的720P、1080P 60fps正常的設定開台,
都會有畫面異常抖動、一卡一卡等怪異現象渾然不知,更別說120fps了…。
通常的現象是利用”VOD影片統計”發現FPS數字上的問題之外
(最常見的為FPS嚴重掉至30~40左右),以及畫面實際呈現出上述的問題,
這種隨機掉幀的問題處置可能會來的比一般更繁瑣,除了上述提及的”前置PC環境優化設定”以外,
剩下的問題,請先留存VOD畫面後私訊我吧QAQ。
6.會有偶發性的發生,使用條件(詳細請看下文)都符合,但觀眾端卻無法調整畫質的現象:
推測原因可能是Twitch的上傳伺服器那邊的問題,但並沒有實質的證據或數據能支持,
這個問題目前也是"偶爾才發生"的,所以比較難有個具體的因應作為。
7.手機端APP觀看有可能會黑畫面或是無法正常顯示:
請更新APP或是告知我使用的手機,目前小量訊息可知,
2017年前後的手機有高機率會有此問題(特別是2017年之前推出的手機有較高的機率),
暫時的解決方式只能更新APP或更換近期的手機。
(2020.9.9補)
上述講完,可能會覺得好像看起來,開120fps的缺點劣勢似乎比優勢還要來的大許多?
但其實人對舒適的、連貫的運動圖像的接受度,可能遠比你想像得來的高許多,
以至於上面優缺點看過以後,
去實測自己看過120fps後的感覺,反而提到的缺點幾乎都可以忽略了(www),
後面會附上一些有再使用此方式開台的人給各位作個圖、文、影都有的參考,
也會盡量找一些錯誤示範的VOD(會卡、會順移等等的),不然光看這些文字,
可能很多人會覺得Ra他X的一直講幹話發廢文(www)。
依據上述優缺點及問題,此處列出120fps開台的建議使用條件 :
1.自己的實況被觀看時,觀看者可以自由調整解析度 :
以Twitch平台來說,通常是追蹤者到達一定程度,開台滿一定時數,或是成為實況盟友以上層級,總結來說"觀看者可以自由調整解析度"此項為最主要。
2.實況配備CPU、GPU皆在中高階水準之上,
單機水平盡量以CPU在R5-3600、8700K、9700(含)以上、
顯卡在1660Ti (1070)、RTX2060(含)以上,負擔可以最小,
如果剛好只差一點點,也可以嘗試看看。
( 懶人包 : 主要以顯卡為基準,建議至少1070(含)以上 )
3.會建議在自己的實況台中,加入機器人Nightbot
(或是其他可以每隔一段時間能在聊天室跳出小提醒的),提醒上述的問題與解決方式,
達到能夠暫時處理觀看時產生的問題,或是加入指令,方便觀看者查詢。
(例1.如果觀看時有嚴重的卡頓感,請你切換到720p觀看,或是關閉Chrome硬體加速)
(例2.順便小提醒 用60Hz螢幕觀看會一卡一卡的話 請自行降解析度為720p或將Chrome的硬體加速關閉(硬體加速關閉後有可能會看到撕裂線為正常現象))
( 2020.06.07更新,我看完部份的人參考過以上後,跑去自行設定成720P120FPS,但不代表降解析度後,上述的那些問題就不會發生了,而且出問題時往下降解析的下一級是480P30FPS or60FPS,那個解析度的高動態遊戲實況,基本上沒有什麼畫質可言,可看性也不足,不建議使用這個720P120FPS,因為緩解的手段會直接導致畫質極度劣化,完全失去120FPS的優勢就算了,連同正常狀態下的畫質都無法兼顧了,720P雖然在電腦上觀看畫質也沒好到哪去,但是基本上還算能看,手機上至少也還可以,1080P 900P 120FPS還是相對比較建議的,還請參考者依據自身的PC配備,以及上述的優劣點位去做適當的120FPS開台評估。)
設定方式 :
在OBS的影像設定頁中,常用FPS可以選為自訂FPS,或是自訂FPS比率(暫不提此項),
選為自訂FPS當中輸入120即可,另外建議
位元速率至少要7500(含)以上( 懶人的話直接固定8000也是可以的 ),
輸出解析度900P為高動態遊戲理想狀態( Twitch平台建議解析度 但此解析度目前已被Twitch在官方頁面中移除,在N卡頁面建議中仍然有高動態1600x900P的建議,當然你很懶用1080P也是OK啦 ),
1080P需求的位元速率會較高,實測後推斷至少約為8000較佳。
Streamlabs OBS 的設定方式雷同,至視訊頁面,將FPS類型選為整數FPS值後,即可在下方 FPS值欄位輸入120
![]()
部分疑難排解區 :
硬體加速GPU調度(排程)(以下簡稱HAGS)相關測試說明 :
2020.06.07 Streamlabs OBS 120FPS自行測試片段
( 同時以Win10 2004版+N卡446.14版本做測試,未使用具有WDDM2.7以及可在新的Win10 2004開啟硬體加速GPU調度(排程)功能的N卡450.99開發版驅動原因為,個人在Apex遊戲中觀察到疑似圖像上的不穩定,無法確定是否為新功能帶來產生的問題,450.99版本在其他遊戲時的120FPS可安心使用 )https://www.twitch.tv/videos/643755256
(NVIDIA已於2020.06.24推出具有WDDM2.7以及可使用硬體加速GPU調度(排程)功能,第一個game ready驅動正式版451.48)
硬體加速GPU調度(排程)(以下簡稱HAGS)相關測試與雙螢幕問題 :
( 2020.07.01 補,Windows 10 2004版+N卡驅動451.48,已確認且測試硬體加速GPU調度功能會導致部分遊戲在實況上呈現的畫面異常,建議暫時將此功能關閉,等待日後OBS更新或是N卡驅動再更新 )
( 2020.09.22 Windows 10 2004版+N卡最新驅動456.38,再度確認此問題依舊存在,且會無意觸發OBS"編碼過載之警告 ",不過該驅動版本似乎終於解決了""如果啟用了HAGS,則在副螢幕上播放視頻時,副螢幕上的視頻播放會卡頓/凍結""的BUG,有此類需求者可自行選擇更新與否)
( 2020.09.23 00:00~01:00 再經過詳細的除錯以後,這個HAGS使用時,如果你有習慣在副螢幕觀看自己的實況或是看別人實況或影片的話,請將Chrome或是其他瀏覽器自帶的"硬體加速功能"關閉(這裡目前以Chrome舉例),因為在同時開啟HAGS與Chrome硬體加速的狀況下觀看時一樣會有異常,個人目前粗估若是別人透過Chrome觀看你實況時也會受到影響,關閉以後單獨開啟HAGS時觀看自己或別人實況上的畫面異常才可以得到正確的解除,且副螢幕透過瀏覽器觀看影像(YT、Twitch等等...)時,也較無異常問題,且遊戲也能夠微幅的獲得FPS幀數的增加,不過此功能是否對所有遊戲都有正向的效果還需更多的資料,Ex.像是"蝙蝠俠:阿卡漢騎士"在此版本的驅動中雖然解除了""PhysX與HAGS相衝突的Bug"",但仍然比未開啟HAGS的FPS還低,因此個人建議若要執行120fps實況,Chrome或是其他瀏覽器自帶的"硬體加速功能"與HAGS請擇一開啟,或是可依據遊戲實測來決定 )
2020.12總結 :
以上所述之問題,在N卡驅動版本號457.XX之後的版本已趨於穩定,若無問題,可不必再特別去將Chrome的硬體加速做關閉
( 另外,常規的60fps實況較不易出現上述問題,即使兩者同時開啟,或是使用雙螢幕的情況 )
HAGS開啟方式 : 左下角開始 > 設定( 齒輪圖示 ) > 系統 > 顯示器頁面 滾輪往下滾 > 圖形設定
![]()
![]()
雙螢幕說明 :
若您是使用例如144Hz+60Hz這樣不同刷新率的組合,很容易會產生主螢幕的遊戲或是實況的畫面被另一台螢幕影響,而導致遊戲卡頓、實況畫面異常等等的問題,這個問題在以前,N卡官方的驅動程式更新中的PDF檔案一直都有明確的列出知道這個雙螢幕與刷新率的問題,但沒有解決,目前要避免此問題有幾種方式:
2023.更新本項目在此說明 :
目前比較有效的解決方案,除了下方的第5點之外,是透過遊戲本身,只要具備DirectX12模式的,盡量以DX12模式開啟遊玩,可以較有效率的避免甚至根除雙螢幕產生的微卡頓感,因DirectX12能夠實現真正的"無邊框全螢幕"模式( p.s.這個說法其實並不精確 ),因此習慣以"無邊框模式"來遊玩的使用者,這個方式比較能夠克服。撇除每個不同遊戲在dx12模式運作下的相容性與優化問題,這個方法會比較有效率。
p.s. : 簡單來說,由於在dx12中,並不存在所謂"獨佔全螢幕"的概念,所以在dx12中的無邊框模式跟全螢幕模式其實會是一樣的性能,不會像在dx11的時候用無邊框時會有額外性能損耗。這個在細講會扯到DWM、還有很多...在此先點到為止就好。
1.(需花錢) 想辦法讓兩個螢幕刷新率相同,且都接在同一個顯卡作輸出 (可根除問題)
2. 如果CPU具有內顯,請在BIOS設定開啟內顯功能,並至少給1GB的記憶體給內顯使用,並將副螢幕以內顯顯示,可以"緩解" (注意 是""只能緩解而不能根除"",緩解效果如何依實際環境的情況決定),如果內顯與副螢幕都支持DP輸出,且螢幕解析度在fullHD1080P的狀況下,可以嘗試將內顯以240Hz刷新率運行,一樣只可以緩解,只是緩解程度較高(也許可以高到近似無感),可能會有偶發性的lag問題(測試時以8700K or 9700K,若解析度上至2K,會使CPU內顯壓力增大,進而導致溫度飆高,請注意)
3. 想辦法讓副螢幕的刷新率,與主螢幕的差距縮小,差距越小,影響越小
4.(此方式較建議暫時不想採用1.花錢買螢幕的人) 這個問題在Win10 2004、20H2版本以及N卡後續的驅動版本(451.48)中似乎由微軟、N卡做出了相關應對功能可以改善此問題,也就是上述提及的HAGS功能,在經過幾版N卡的驅動終於修復Bug後(456.38),這個問題我也已透過個人輔導的幾個個案的實況台得到了印證,開啟HAGS時,請暫時將Chrome或是其他瀏覽器自帶的"硬體加速功能"關閉( 視情況關閉 )
5. 主螢幕運行的遊戲以"全螢幕模式運作",若此一樣不能解,請參考上述其他解決方式,且多數情況下,無邊框模式所帶來的方便感多數人感受應該會勝過全螢幕,故此項雖有可能可解但不建議
6. AMD顯卡狀況我目前仍然不知道,需要有AMD顯卡做相關測試,無法給出明確的答案。
7. 本問題截至2022.11.2~更新目前文章與案例上,在隨著Win10 21H1含之後的版本,以及N卡驅動的更新推進下,雙螢幕的問題確實還是會有部分存在,此問題的部分解決方案留存在此,提供給仍然停留在舊設備與系統環境下的使用者遇到問題的使用者參考使用。
聲音與影像不同步 : ![]() 如上圖,在音效混音器下方的各個項目 麥克風、輸出音效等右方的三點展開,並打開屬性視窗
如上圖,在音效混音器下方的各個項目 麥克風、輸出音效等右方的三點展開,並打開屬性視窗![]()
將"使用時間裝置戳記"的選項,取消勾選之後按確定,
通常就可以避免影像與聲音不同步了。
Streamlabs OBS 設定方式相同 :
![]()
![]()
120fps錯誤與成功影片VOD與解析 :
( 會出問題時,在Apex靶場移動時、跳傘時就會有卡頓等等的現象了,像是下方的其他範例影片 )
不外乎都是卡頓、順移、畫面異常抖動等問題,但是這個影片,也並非一無是處,
此處用的顯卡是RTX2070,具備Turing NVENC圖靈編碼器,可以看見,
畫面雖然無法呈現出120fps的連貫流暢,但仔細看畫面畫質上仍然是清楚清晰的,相比於10系列卡的編碼器,在畫質上的確要好的許多。
下面這個影片,是成功使用120fps開出連貫流暢的感受,稍嫌可惜的是,
編碼器是10系列1070Ti卡的Pascal NVENC 帕斯卡編碼器,
畫面畫質上,就與上面問題的影片有落差了,綜合120fps的優劣與編碼器的新舊差異,
P.S.
以上與下方,所有人皆為單機實況!!!
再來就是推薦問題較少的120fps實況台推薦了,
基本上個人放在這裡的人類型都是FPS類的玩家居多,
畢竟120fps的優勢上文基本已經說過就不再贅述,
以下這些玩家除了我親手參與協助設定的,也有參考我全篇文章後設定成功的,
或是間接透過朋友轉述的,因為自從我4月份發這篇解析與教學後,直到重新編輯此段的今日(6/28),120fps的開台者越來越頻繁與慢慢增加
在此之前可以說只有下面的炎炎而已,
是不知道天底下的事情是不是這麼的剛好XD,
也很感謝以此120fps開台的人被詢問到的時候,
po出來的都是我落落長的文章,在此先跟你們謝過~~~
以下推薦 :這些Apex Legends台灣玩家,
有的人在其他FPS遊戲中也是高端的玩家,配合上他們的操作技巧,
極少的隨機掉幀、流暢的畫面、高端的技巧、靈活的遊戲技巧運用,
個人認為用上120fps流暢的實況效果確實是個相當好的搭配,
這邊也感謝他們,願意採用我文章中的意見與方式,與過程之中不斷的除錯與改進,
綜合以上120fps的優劣,在畫質上稍有減損是必然,且仍舊有其他小問題
(請參考上述120fps實況設定與優劣分析大項內容),
希望各位在參詳完上述文章後,也能到他們的實況台多多鼓勵這些玩家!!
另外,若在參考本長篇說明後仍有疑問或是其他問題者,希望可以提供訊息給我本人知道
(文章開頭留有Discord,請多加利用)
Apex Legends頂尖玩家、實況主
第一個採用此方式的人
柴犬或叫他炎炎 (Apex 2020 台港澳夏季社群賽 亞軍#2)
Apex Legends頂尖玩家、實況主
OW前職業選手( 先後分別在Machi Esports、Nova Esports擔任隊長or輔助位 ),
FPS高端玩家,同時也是Youtube的影片創作者,
Restya瑞斯提亞 ( 120fps、2020 Apex台港澳冬季社群賽 冠軍、2020 Apex台港澳冬季社群賽 擊殺王與傷害冠軍、2020 Apex台港澳冬季社群賽 趣味賽 拳王)
Apex Legends頂尖玩家、實況主
杰倫 ( 120fps、2020 APEX 台港澳秋季社群賽 冠軍、各Apex比賽選手)
Apex Legends頂尖玩家、實況主
稚氣小賢仔 ( 120fps、各Apex比賽選手)
Apex Legends頂尖玩家、實況主
Apex Legends頂尖玩家
柚子 ( 60fps、2020 Apex台港澳夏季社群賽 第五 )
Apex Legends頂尖玩家
啁啁 ( 120fps 、 )
Dead By Daylight玩家、實況主
山崗章魚燒 ( 60fps )
R6前職業選手、現全職Youtuber兼實況主
Flash ( 60fps、FPS遊戲類高玩 )
OW前職業選手(Nova)
高補路 Blue(BuBucar) ( 120fps 900P、FPS遊戲類高玩 )
逃離塔科夫Escape from Tarkov
Ren0809k ( 60fps FPS遊戲類高玩、綜合遊戲類 )
更新進度歷程 :
2022.11.2~~
OBS 28.up 更新,由於此版本基於RTX40、RX7000系顯卡及AV1編碼的引入,並同時新增了NVENC的新選項,內文將以OBS Studio為主做更動說明,Streamlabs稍後更新後,在更換圖示與說明,請暫時對應名稱,目前AV1尚未在Twitch中使用,若後續更新後視情況寫另一篇AV1,若是調整項目太簡易,就考慮不寫了,另外,本次測試時帶入12700K、Win10 22H2。
2022.5.
新增intel QSV設定
由於12代intel內顯(UHD730、750、770)效果也不錯,CPU等級高一點的,開120fps也沒太大問題,畫質上小輸NVENC圖靈、安培(RTX2000、3000)但也滿省資源,可以用,這邊直接放圖,無腦照抄去用就好,只要記得內顯的驅動要安裝好即可,還有用內顯編碼時,CPU溫度或許會略有提升,記得也要確保散熱
(圖片參照頁首處)
2022.3.7
新增編碼器重要小提醒!!請參閱二、OBS設定項詳解中的(3)
2022.2.
更新對最大B畫格數測試後的建議,高動態原先的建議值為2,但個人設置為3( 2022.2.自行測試與參考資料後,認為設置為3或許對高動態遊戲能呈現最佳效果,測試輸出為120fps實況,可自行依照主觀感受做調整)
2022.1.3
雖然OBS已經開始27.2 beta,但Github原碼並沒有列出太多跟W11有關的東西,Win11現階段(.376版本)可能在實況會遇到的問題,雖然測試環境硬體大部分為12代intel處理器,但與小核心開啟或關閉以及AMD平台沒有關係,以下狀況都都會發生
1.上傳速率不定時歸零,導致OBS實況斷線無畫面
2.不明原因OBS卡死、當機、隨機凍結
3.在全螢幕(or無邊框)模式下遊戲,alt+tab跳窗會導致OBS崩潰
4.不明原因的編碼器過載,問題可能會延伸至第一點
5.第三方額外插件導致遊戲卡頓或延遲,或使OBS崩潰
可能已修復(2022.3. ),會找時間累計數據跟資料來驗證
移除部分舊版本圖片與文字說明以及不必要的英文註解、新增現時版本圖片與部分補充說明,移動部分在閱讀上會影響自行調整的段落排序實況Apex且用120fps開台者,遊戲內的反鋸齒設定中,若開啟TXAA會影響編碼速度及降低實況的清晰度,但由於反鋸齒的開關與否,與自己的視覺感受為主要相關影響,故請自行斟酌是否開啟TXAA。
2021.8~2021.10OBS目前版本為27.1.3,文內的截圖會稍後替換成新版本的截圖,並更新文字敘述,另外由於NVIDIA從目前最新的驅動(2021.10.12 版本496.13)開始,似乎只提供DCH版驅動,故有需求使用新版驅動的使用者,在四、前置PC環境優化設定中的5.將NVIDIA顯卡驅動程式從DCH版本改為Standard標準版驅動程式的此步驟可以不必嘗試了,並且隨著Windows 11的上市,目前會找時間針對Win11盡快完成測試。
2021.7.~2021.8
內文排版調整,目前進度apex第10賽季剛開,建議近期有更換電腦設備者,若顯卡是RTX 3060(含以上、特別是LHR版本以及70Ti、80Ti),在可選擇的驅動版本不多的狀況下,建議以466.79 hotfix熱修復版本為主,此版本除了遊戲上問題較少之外,OBS編碼也相較於更新的驅動版本穩定。
2021.6.03
OBS已更新27版本號,另外新增四、前置PC環境優化設定第七項完全關閉Xbox Game Bar後台程序Gamebar Presence Writer
2021.5.11
更新關於twitch 8000位元率的說法部分來源(詳細請見4.位元速率 ),僅列幾項可信程度較高的說法來源(重要,因應時日與時俱進,我想是時候應該要拿出來說明一下,在此項中,應該算是解釋了合理使用8000位元率,以及將120fps實況推送出來"先驅測試"的原因(笑) )
2021.5.
根據目前所有案例,強烈建議盡量不使用steam平台的Wallpaper Engine 這個動態桌布軟件,此軟體背景桌布運作時會嚴重影響編碼出來的畫面,2021.10更:無論是否有桌布在運作
2021.2.1~4.
從過年前處理完各case後到今日,由於沉迷網路小說疏於更新請見諒(X,...最近由於N卡驅動對OBS的更新,以及OBS本身正在發布新的27版本號,詳細會在日後一併測試)
2021.1.27~2.1
根據最近的實驗結果,若具備AMD 5800X(未確認)、5900X等級或以上的CPU,可以改用x264並選用slow的預置,編碼出來的畫面可以再提升,且可透過自定義參數加入rc-lookahead=60 bframes=8 trellis=1,雖然仍然會微幅犧牲FPS數,但可透過此方式取得最小的FPS下降,較穩定與稍小的CPU使用率,並且畫面品質基本不變的狀況下來達到較好的平衡,以及大於NVENC編碼的畫面清晰度與品質。(5600X(可嘗試,不推薦) 120fps狀況仍在實驗中,後續有更新會再寫入 )
2021.1.16
新增小提醒"關閉預覽畫面"(重要,請拉下至"四點五、開始直播前注意")
2021.1.7
更改部分文字說明與圖片
2020.12.25
因應瀏覽量提升,且因本文服務的實況主與玩家粗估已超過200(500 2021.09~)台以上,許多為了改善遊戲體驗的人並不屬開台者,為了優化目的而參考文章的人,請直接往下拉至大標題"四、前置PC環境優化設定"內文的前置作業7大項,這些設定有助於優化以及遊戲的FPS表現,請自行先檢視自身PC環境的BIOS、主機板驅動等...後,以此7項方式增強改善。
2020.12.19因應OBS 26.1版新增以及修改的部分功能增進說明,詳細文中。
2020.12.8120fps實況Apex第七季,目前由於新地圖奧林匹斯,野外空曠區比例增幅比王者峽谷以及世界邊緣來的寬闊,被容納進來的花草樹木也劇增,以前對花草樹木編碼上本來就不吃香,甚至經常產生馬賽克、圖像粉狀裂解的情況,在本季此地圖會稍加嚴重,結合120fps的劣勢,有些畫面會顯得更加粗糙(無論900P or 1080P),暫屬正常,就不用過度解讀與擔心了。
2020.10.29 (12.8)雖然AMD新卡RX 6000系列發表,但在實況上,編碼器與OBS等尚未有明確訊息對A卡有利以前,請暫時仍以N卡為首選。(詳細上方內文)
2020.10.24OBS 26.0.2與Windows 10 20H2 初步測試無異常,另外RTX 30系顯卡按照官方公布的編碼器資料以及目前看到的實況畫面看,由於編碼器與RTX 20系列如出一轍,除了FPS得益於晶片效能的提升外,編碼畫質上暫時不用做太多的期待。
2020.09.26新增補充09.23說明
2020.09.22~09.23新增硬體加速GPU調度(排程)問題、雙螢幕相關
2020.07.08巴哈排版與內容稍加修補
2020.06.07
新增Streamlabs OBS(小綠猴)部分文字與圖片說明,以及120fps某些誤區說明