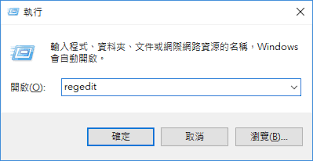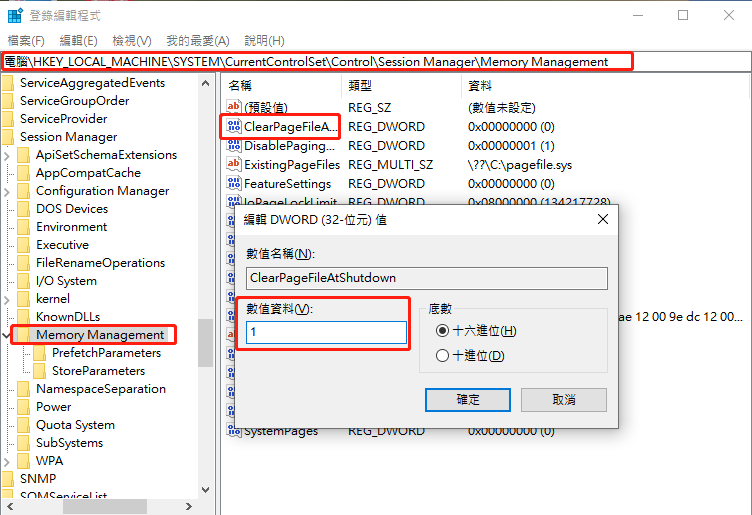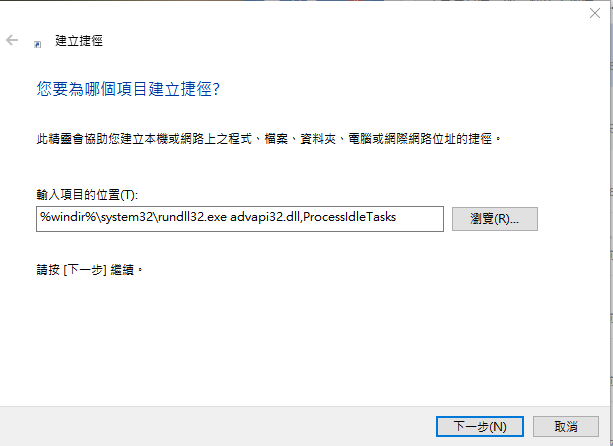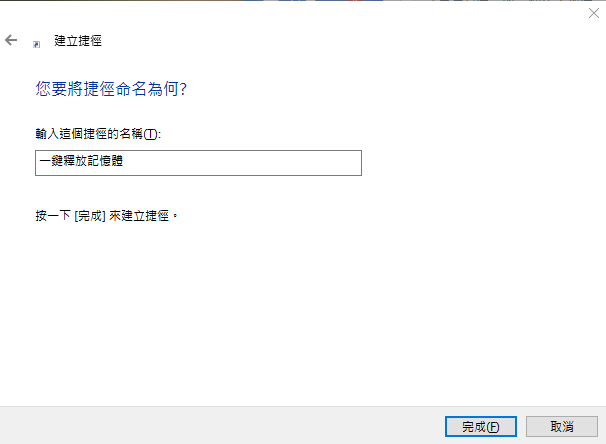如何清除Windows10的快取與暫存區
電腦 網路與軟體應用
最快的方式:
〔市集〕
直接按下〔視窗鍵〕+〔R〕, 接著在出現的「執行」視窗上輸入「WSReset.exe」,最後按下〔確定〕即可執行此程式。
—
【緩存】電腦RAM不足,如何在 Windows 11 上釋放記憶體?(方法)
如何在Windows 11中清除RAM緩存?在這篇文章中,瞭解有關RAM緩存的基礎知識,並提供一些釋放記憶體的方法。
步驟 2. 通過左側導航欄轉到以下註冊表項:
電腦/HHKEY_LOCAL_MACHINE/SYSTEM/CurrentControlSet/Control/Session Manager/ Memory Management
步驟 3. 在左側面板中選擇 Memory Management檔案夾後,輕按兩下ClearPageFileAtShutdown DWORD,並將其“數值資料”設定為 1,然後點選“確定”。
方式3.創建捷徑一鍵釋放記憶體
要釋放記憶體緩存,可以使用一個捷徑。
步驟 1. 點擊桌面空白區域,點選“新增”> “捷徑”。
步驟 2. 在彈出窗口中,鍵入:%windir%\system32\rundll32.exe advapi32.dll,ProcessIdleTasks,然後點擊“下一步”。
步驟 4. 為快捷方式指定一個新名稱,例如“一鍵釋放記憶體”,然後點擊“完成”。之後,您可以隨時輕按兩下捷徑來更新記憶體緩存。
方式4.使用免費電腦清理軟體在Windows 11釋放記憶體
事實上,RAM 緩存只是可能會降低電腦速度的幾個垃圾檔案之一。本文開頭我們已經介紹過了,緩存主要是用於在每次續訪時快速加載應用程式或網站速度,因此來自不同資源的緩存數據可能保存在多個位置。如果您手動清除所有緩存檔案,無疑是一項艱苦的工作,甚至可能會誤刪除重要檔案。
SSD 能不能擠出更多的空間,或是鞭出更快的速度?Part-
這是《該做哪些調校,才能充分發揮 SSD 的效能?》的部分,其餘的部分將陸續補齊。
SSD 能不能擠出更多的空間,或更快的速度?
停用 SuperFetch (再次)、Windows Search、ClearPageFileAtShutdown (關機時清除分頁檔案),以及...
停用 SuperFetch 及 Windows Search 服務
停用 SuperFetch 及 Windows Search 服務的作法:
‧按 Windows 鍵 + R 鍵啟動 [執行] 對話方塊
‧鍵入 "services.msc" (不含引號) 並按 ENTER
‧捲動至 Superfetch、按一下滑鼠右鍵,然後選擇 [內容]
‧在 [啟動類型] 下拉式功能表中,先選擇 [停用],然後再選擇 [確定]
‧捲動至 Windows Search、按一下滑鼠右鍵,然後選擇 [內容]
‧按一下 [停止] 方塊、使用 [啟動類型] 下拉式功能表、選擇 [停用],然後按一下 [確定]。
Windows Search 會在您的硬碟上建立特定檔案與資料夾的索引。這個索引位於隱藏的 "C:\ProgramData\Microsoft\Search" 資料夾,而且會用到約 10% 正在編製索引的內容大小 (我電腦中的資料有 1GB)。
當您利用 Windows Search 尋找檔案時,系統會將部分的搜尋索引載入記憶體,如此可以讓搜尋速度變得非常快。但是 SSD 的反應時間非常快,某些人可能會認為不值得為了提高搜尋速度去消耗 SSD 的容量。
停用 ClearPageFileAtShutdown 及 LargeSystemCache
停用 ClearPageFileAtShutdown 及 LargeSystemCache 的作法:
‧按 Windows 鍵 + R 鍵啟動 [執行] 對話方塊
‧鍵入 "Regedit" (不含引號),然後按一下 ENTER
‧選擇檔案路徑:"HKEY_LOCAL_MACHINE\SYSTEM\CurrentControlSet\Control\SessionManager\Memory Management"
‧在 ClearPageFileAtShutdown 及 LargeSystemCache 上按一下滑鼠右鍵
‧分別按一下這兩個項目,將數值從 1 變更為 0
‧重新啟動
ClearPageFileAtShutdown 的功能正如字面所述,會在關閉電腦時清除分頁檔,以避免任何額外的寫入。因為已經在先前停用分頁檔,所以沒有任何理由啟用這個會在關機時清除分頁檔的功能。
LargeSystemCache 會指定系統是否要維持能夠視需要擴充足夠系統記憶體 (減掉 4 MB) 的標準大小 (8 MB) 或大型檔案系統快取,並影響系統將已變更的頁面寫入磁碟的頻率。當然,大型系統檔案快取會減少應用程式與服務可以使用的實體記憶體空間。
如果已將 Windows 安裝到 SSD,系統很有可能已停用這兩個選項。
SSD 能不能擠出更多的空間,或更快的速度?
停用 SuperFetch (再次)、Windows Search、ClearPageFileAtShutdown (關機時清除分頁檔案),以及...
停用 SuperFetch 及 Windows Search 服務
停用 SuperFetch 及 Windows Search 服務的作法:
‧按 Windows 鍵 + R 鍵啟動 [執行] 對話方塊
‧鍵入 "services.msc" (不含引號) 並按 ENTER
‧捲動至 Superfetch、按一下滑鼠右鍵,然後選擇 [內容]
‧在 [啟動類型] 下拉式功能表中,先選擇 [停用],然後再選擇 [確定]
‧捲動至 Windows Search、按一下滑鼠右鍵,然後選擇 [內容]
‧按一下 [停止] 方塊、使用 [啟動類型] 下拉式功能表、選擇 [停用],然後按一下 [確定]。
Windows Search 會在您的硬碟上建立特定檔案與資料夾的索引。這個索引位於隱藏的 "C:\ProgramData\Microsoft\Search" 資料夾,而且會用到約 10% 正在編製索引的內容大小 (我電腦中的資料有 1GB)。
當您利用 Windows Search 尋找檔案時,系統會將部分的搜尋索引載入記憶體,如此可以讓搜尋速度變得非常快。但是 SSD 的反應時間非常快,某些人可能會認為不值得為了提高搜尋速度去消耗 SSD 的容量。
停用 ClearPageFileAtShutdown 及 LargeSystemCache
停用 ClearPageFileAtShutdown 及 LargeSystemCache 的作法:
‧按 Windows 鍵 + R 鍵啟動 [執行] 對話方塊
‧鍵入 "Regedit" (不含引號),然後按一下 ENTER
‧選擇檔案路徑:"HKEY_LOCAL_MACHINE\SYSTEM\CurrentControlSet\Control\SessionManager\Memory Management"
‧在 ClearPageFileAtShutdown 及 LargeSystemCache 上按一下滑鼠右鍵
‧分別按一下這兩個項目,將數值從 1 變更為 0
‧重新啟動
ClearPageFileAtShutdown 的功能正如字面所述,會在關閉電腦時清除分頁檔,以避免任何額外的寫入。因為已經在先前停用分頁檔,所以沒有任何理由啟用這個會在關機時清除分頁檔的功能。
LargeSystemCache 會指定系統是否要維持能夠視需要擴充足夠系統記憶體 (減掉 4 MB) 的標準大小 (8 MB) 或大型檔案系統快取,並影響系統將已變更的頁面寫入磁碟的頻率。當然,大型系統檔案快取會減少應用程式與服務可以使用的實體記憶體空間。
如果已將 Windows 安裝到 SSD,系統很有可能已停用這兩個選項。
停用預先擷取 (Prefetch)、SuperFetch,以及 Windows 寫入快取緩衝區排清 (Windows Write-Cache Buffer Flushing)
停用預先擷取 (Prefetch) 及 SuperFetch
停用預先擷取 (Prefetch) 及 SuperFetch 的作法:
‧將 Regedit 鍵入 [開始] 功能表的 [搜尋] 方塊中
‧選擇檔案路徑 "HKEY_LOCAL_MACHINE\SYSTEM\CurrentControlSet\Control\SessionManager\Memory Management\PrefetchParameters"
‧在 EnablePrefetcher 及 EnableSuperfetch 上按一下滑鼠右鍵
‧在這兩個項目上選擇 [修改],將數值從 1 (或 3) 變更為 0
‧重新啟動
SuperFetch 設計的目的,是為了快取經常使用的檔案。因為 SSD 的存取時間很短,所以您可以停用這個選項。如果您在 SSD 上安裝 Windows 7,事實上這個選項會自動停用。
停用分頁檔 (Page File) 及休眠 (Hibernation)
停用分頁檔
停用分頁檔的作法:
‧在 [電腦] 上按一下滑鼠右鍵
‧選擇 [內容]
‧選擇 [進階系統設定]
‧先選擇 [進階] 索引標籤,然後再選擇 [效能] 選項按鈕
‧選擇「虛擬記憶體」下方的 [變更] 方塊
‧取消勾選 [自動管理所有磁碟的分頁檔大小]
‧選擇 [沒有分頁檔],然後按一下 [設定] 按鈕
‧選擇 [確定] 允許並重新啟動
根據維基百科 (Wikipedia) 的說明:「在電腦的作業系統中,分頁是其中一種記憶體管理配置,電腦可以從次要存放裝置儲存並擷取供主要記憶體使用的資料。在分頁記憶體管理配置中,作業系統會從次要存放裝置中擷取區塊大小相同 (稱為分頁) 的資料。分頁的主要優點,在於分頁可以讓處理程序的實體位址空間變成非連續。在使用分頁之前,系統必須將整個程式連續放入儲存裝置,如此會造成各種儲存和分散的問題。」
可以停用分頁檔來釋放 SSD 中撥給作業系統使用的其他空間。但請切記,這麼做不是沒有風險。如果您的系統用完實體記憶體,事實上就沒有可供配置的虛擬記憶體,這表示接下來很有可能會發生當機的情況。說真的,如果有多到爆的記憶體,而且不在乎應用程式用到超過系統安裝的記憶體大小,因而造成資料遺失的可能性,停用分頁檔才有它的道理。
停用休眠
根據 Microsoft 支援的說法,「隱藏的系統檔 Hiberfil.sys 位於安裝作業系統之磁碟機的根資料夾。Windows 核心電源管理員會在您安裝 Windows 時保留這個檔案。這個檔案的大小,大約等於電腦上安裝的隨機存取記憶體 (RAM)。」也就是說,停用這項功能,會退回與您安裝記憶體大小相同的儲存容量。
安裝 SSD 的桌上型電腦無法從保留休眠啟用的作法獲得多少效能。單純關閉電源然後啟動電源,這樣的速度就已經夠快了。如果您使用筆記型電腦,關閉電源然後啟動電源,也比您讓電腦進入待機然後持續消耗電池電力來得好。
停用休眠的作法:
‧在 [開始] 功能表的搜尋方塊中,鍵入 "cmd" (不含引號)
‧在 cmd 程式上按一下滑鼠右鍵,選擇 [以系統管理員身分執行]
‧在命令列中,鍵入 "powercfg -h off" (一樣不含引號)
‧完成這些步驟之後,命令提示字元會返回
休眠是專為使用傳統硬碟的系統設計,能讓這些硬碟「喚醒備份」的速度,比起利用其他方式完成開機週期的速度更快。因為 SSD 的存取速度,讓這項功能幾乎或根本沒有帶來任何好處。比較起來,額外空間的價值還要更高。
停用寫入快取緩衝區排清
這是其中一種並非適用於所有 SSD 的調校方式。事實上,如果您擁有 Intel 的磁碟機,因為據說會對效能有負面的影響,所以不建議您進行這項調整。如果有的話,請在進行這項變動之前和之後,記錄您儲存子系統的效能,判斷您是否真的要進行這項調校。
停用寫入快取緩衝區排清的作法:
‧在 [開始] 功能表的 [電腦] 上按一下滑鼠右鍵,然後選擇 [內容]
‧選擇 [裝置管理員]
‧選擇 [磁碟機]
‧在您的 SSD 上按一下滑鼠右鍵,然後選擇 [內容]
‧在 [原則] 索引標籤下方,勾選裝置方塊上的 [關閉 Windows 寫入快取緩衝區排清]
根據 Windows 說明的描述,「儲存裝置中的寫入快取會參照高速揮發性記憶體的使用,收集傳送至資料儲存裝置的寫入命令,並在較慢的儲存媒體可以配合寫入命令之前快取這些資料。」
在硬碟的案例中,作業系統會將命令清除到磁碟的內建快取。然而,這並不表示資料已經安全無虞。因此作業系統會等候磁碟機回報快取的資料已經寫入到磁性媒體。和資料的完整性相比,如果您更關心的是效能,關閉寫入快取緩衝區排清會略過該額外的命令,直接清除內部記憶體緩衝。
如需排清和關閉這項功能
用批次檔案清理記憶體
摘要: 瞭解如何使用批次檔清除 Windows 上的記憶體。逐步用移除快取和臨時檔案,將我的電腦效能優化。
內容
說明
建立和使用批次檔案。
此記憶體更清潔的批次檔會自動清除所有快取和臨時檔案。
- 開啟記事本,然後將下列程式碼貼入其中。
%windir%\system32\rundll32.exe advapi32.dll,ProcessIdleTasks
- 將記事本檔案儲存為 cleaner.bat。將檔案儲存在桌面上,然後執行 bat 檔案以清理記憶體。
警告:編輯系統檔案可能會損壞您的電腦。正確複製程式碼。
此記憶體更清潔的批次檔會自動清除所有快取和臨時檔案。
- 開啟記事本,然後將下列程式碼貼入其中。
- 將記事本檔案儲存為 cleaner.bat。將檔案儲存在桌面上,然後執行 bat 檔案以清理記憶體。
警告:編輯系統檔案可能會損壞您的電腦。正確複製程式碼。